I sin första version var GOG Galaxy en klient för GOG’s egen butik och förvandlade den till en spelplattform.
Men i sin andra version drog det av vad många har försökt men underlevererat på: att föra samman alla andra spelplattformar under ett tak. Eller åtminstone de mest framstående, som Steam, Origin, uPlay och Epic Games. Låt oss titta på hur du kan förvandla den till en global start för alla dina spel oavsett var de “startar”
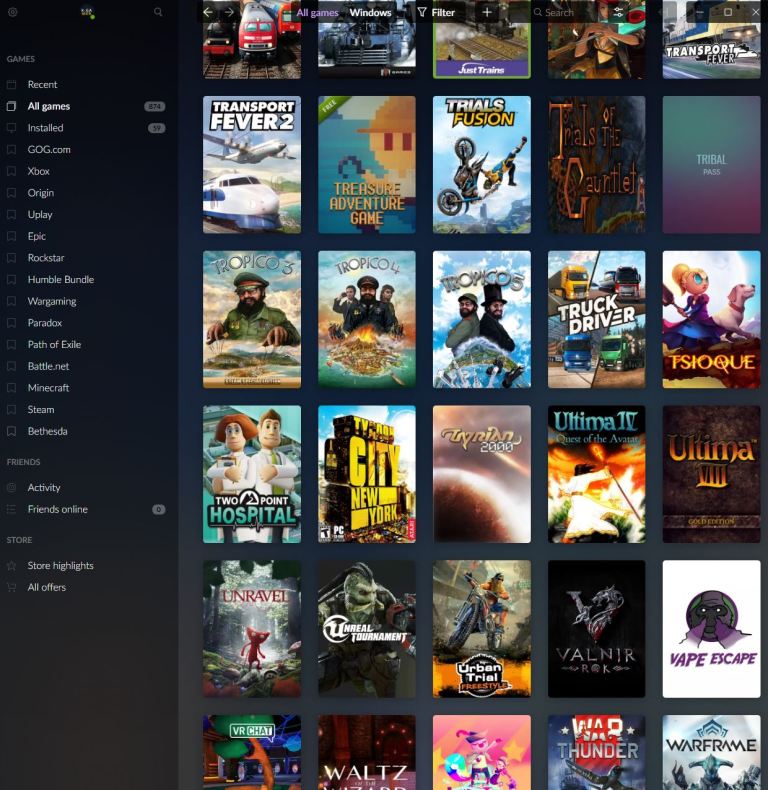
Ladda ner och installera GOG Galaxy 2.0
Besök GOG och ladda ner GOG Galaxy-installationsprogrammet.
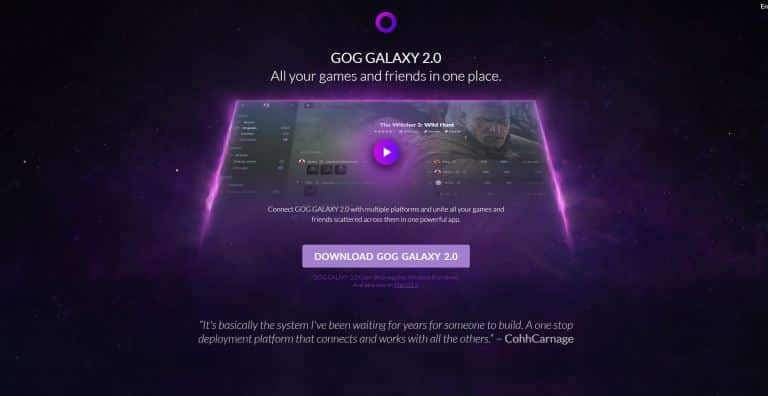
Kör installationsprogrammet och fortsätt med programmets installation som vanligt – det är en enkel nästa-nästa-gjord procedur.
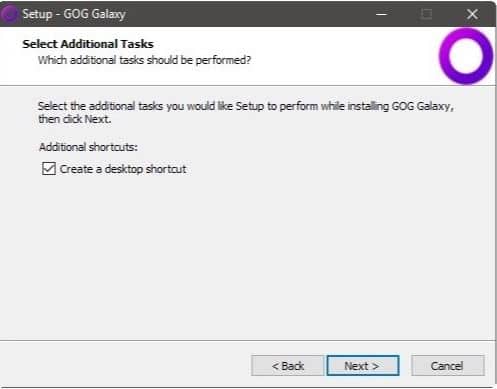
Ställ in brandväggsregler vid behov
GOG Galaxy-klienten behöver internetåtkomst för att synkronisera ditt bibliotek, dra data som spelinformation och bilder, etc.
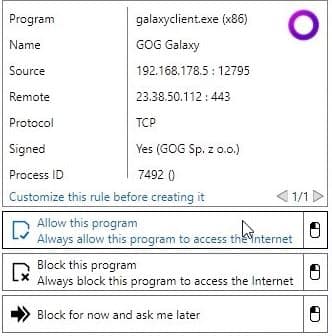
Därför är det bäst om du ställer in regler i din brandvägg som ger GOG Galaxy online-åtkomst.
Logga in med ditt GOG-konto
GOG Galaxy är först och främst en klient för GOG-butiken, så du måste logga in med ett GOG-konto du har där.
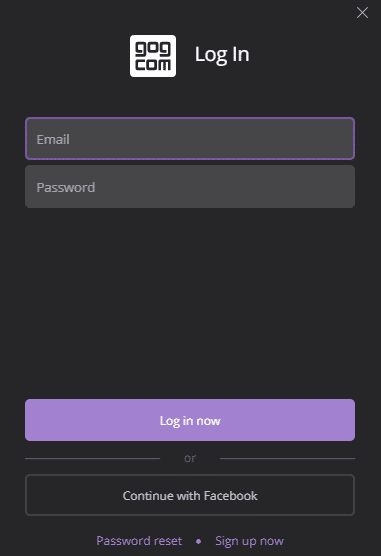
Om du inte har ett GOG-konto så finns det en länk på klienten som låter dig att skapa ett konto. Du kan också använda ett Facebook-konto för att logga in, men det försökte jag inte. Observera att du inte behöver köpa något för att ställa in ett konto.
Välkommen till ditt nya spelnav!
När GOG Galaxy 2.0-gränssnittet visas, oroa dig inte om det ser komplicerat ut.
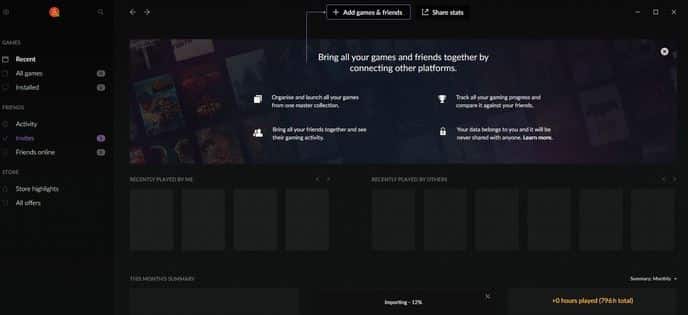
Börja med att klicka på ”Add games & friends” överst.
Välj “Connect platforms” på menyn som dyker upp.
Anslut andra plattformar
Kolla in tillgängliga integrationer i fönstret som dyker upp. Klicka på “Connect” bredvid de plattformar du vill komma åt från GOG Galaxy 2.0.
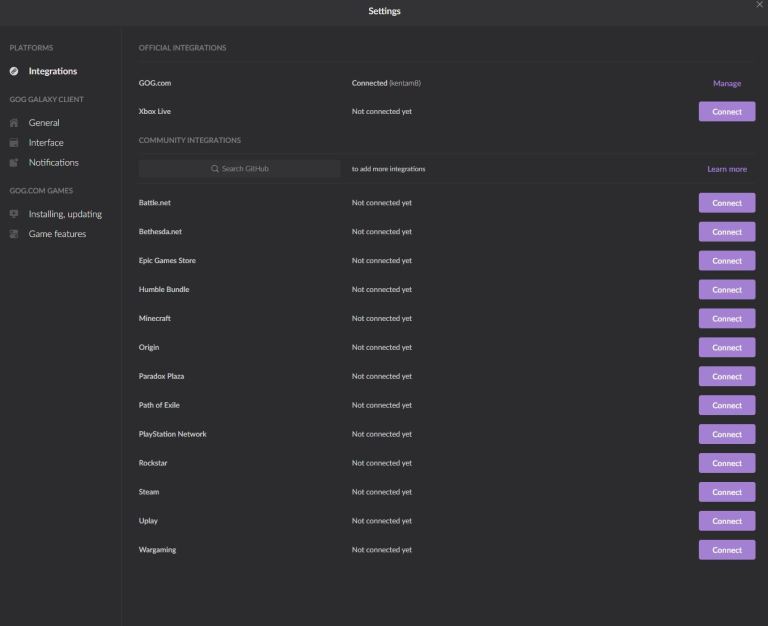
Om du saknar en plattform sök om den i sök rutan
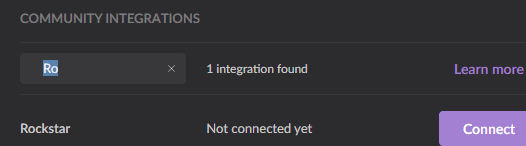
Klienten informerar dig om varje plattforms funktioner som stöds. Klicka på “Connect” för att fortsätta.
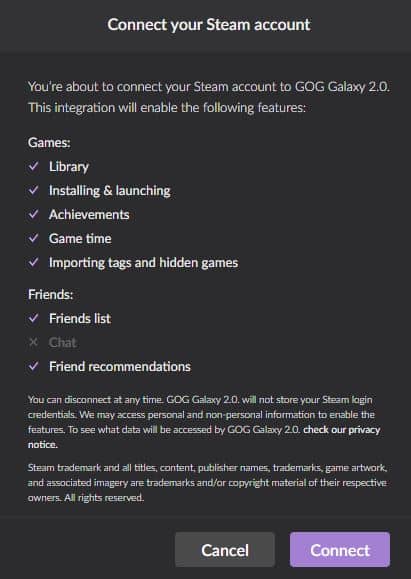
Varje butiksfront har sin egen inloggningsprocedur och GOG Galaxy 2.0 modifierar inte den. På skärmdumpen kan du se den typiska inloggningen för Steam som den skulle visa när du använder deras klient.
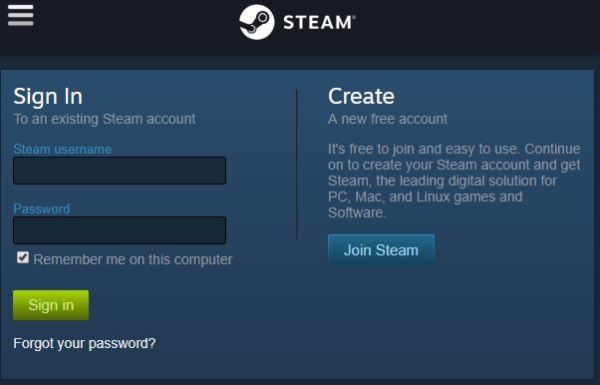
Du kan ta bort integrerade plattformar med samma knapp som nu heter “Disconnect” i samma fönster.
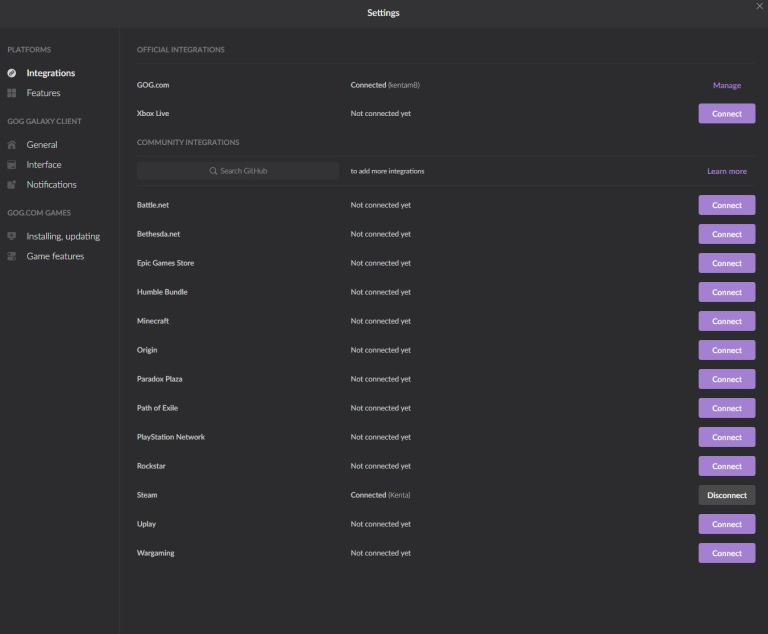
Kom ihåg att bifoga alla plattformar där du har spel till GOG Galaxy 2.0 genom att upprepa ovanstående för var och en av dem.
Stäng eller dölj?
Om du spelar spel från många butiker varje dag, så är dom igång och drar kostbara resurser utan anledning.
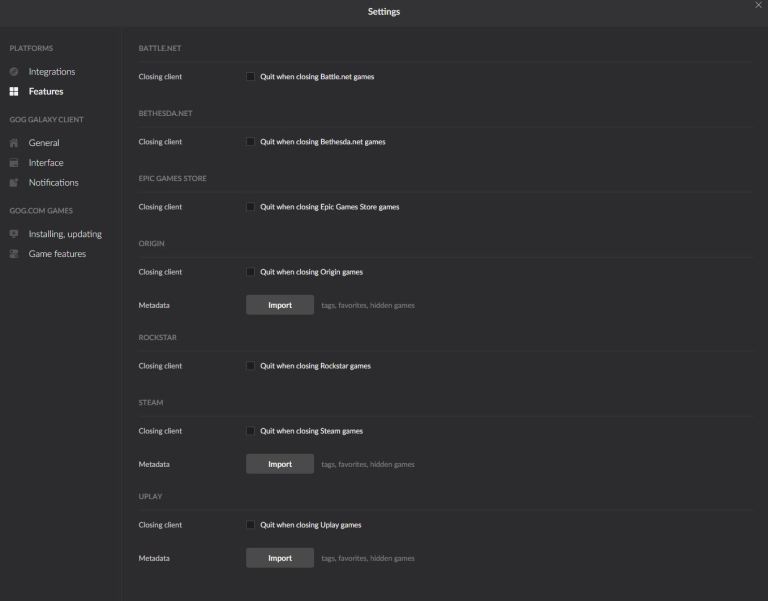
Besök “Features” under “Platforms” -gruppen med alternativ och aktivera “Quit when closing…” för varje ansluten plattform. På det här sättet kommer klienterna att stängas ned när du avslutar spelet istället för att gömma sig i bakgrunden på datorn.
GOG Galaxys egna inställningar
Tänkesättet “slösa inte med resurser” sträcker sig till GOG-klienten själv. Gå till fliken “General” i gruppen “GOG Galaxy Client” med alternativ och inaktivera “Auto start: Launch GOG Galaxy at system startup” för att klienten ska starta endast när du begär det.
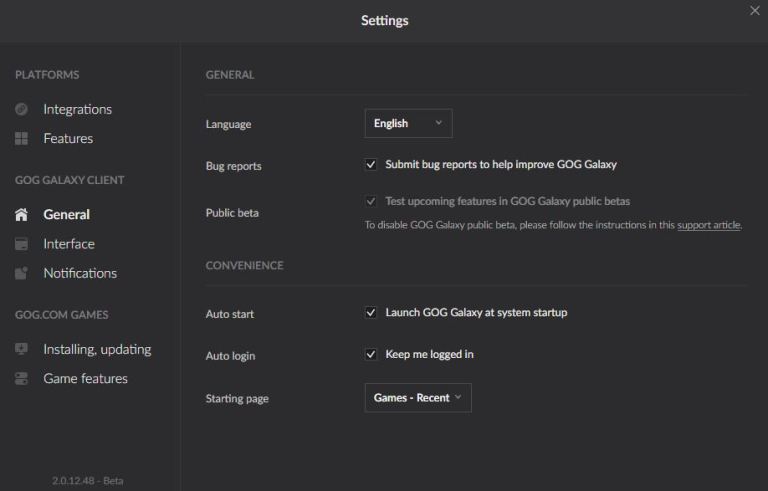
Ställ in aviseringar
Nästa flik (Notifications) innehåller alla inställningar för aviseringar. Det är här du kan ställa in hur du vill bli meddelad om olika evenemang av intresse.
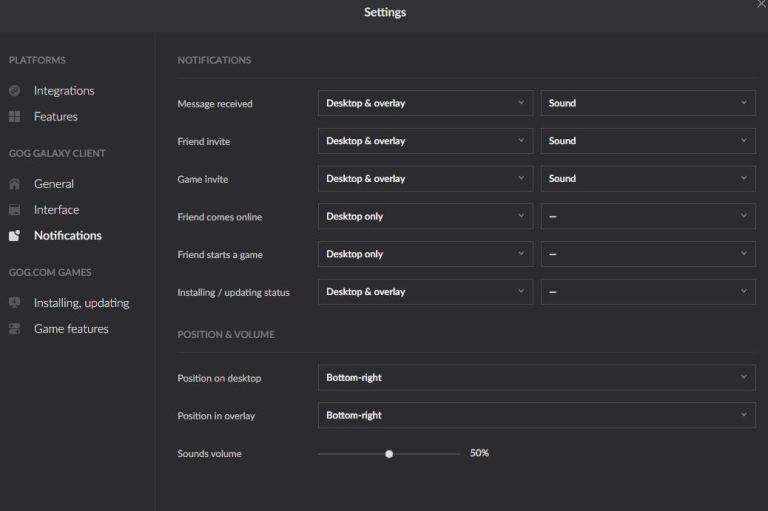
GOG Galaxy 2.0 kan visa dig aviseringar på skrivbordet, ett spelöverlägg eller båda. Det gör det när en vän loggar in, när du får ett meddelande och så vidare. Ställ in dem som du vill.
Mappar, genvägar och nedladdning
Vi föreslår att du besöker “Installing, updating” under “GOG.COM Games” och kontrollera inställningarna där efter din önskan.
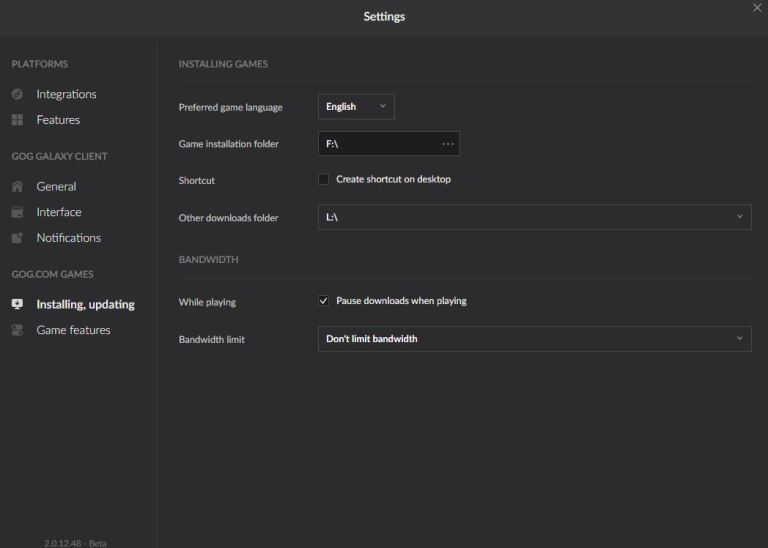
- Aktivera “Create shortcut on desktop” om du vill ha enkel åtkomst till dina spel från skrivbordet.
- Ändra “Game installation folder” där du behåller de flesta av dina spel.
- Se till att “Pause downloads when playing” är inaktiverad för att förhindra stamning under uppspelning på grund av nedladdning av bakgrunden.
Huvudgränssnittet
När den har importerat dina bibliotek blir GOG Galaxy 2.0 okomplicerad att använda.
Till vänster har du fördefinierade spelfilter. Vi kommer tillbaka hit senare – listan är mer mångsidig än den verkar.
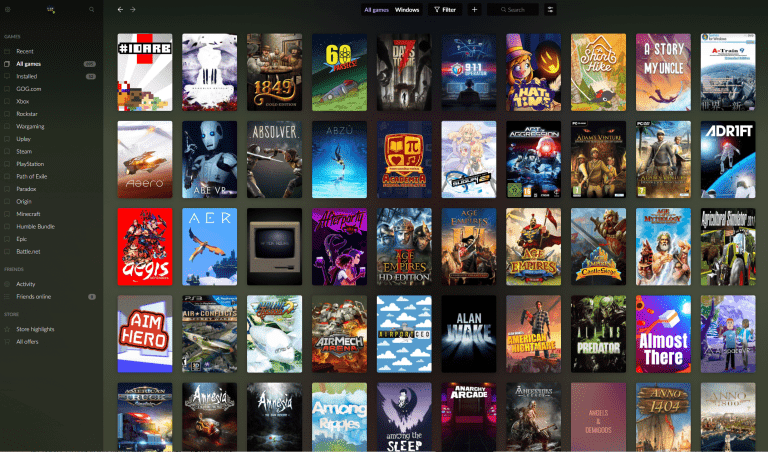
De tre filtren som du förmodligen kommer att använda mer är “Recent” användbart för att återgå till det du spelade sist, “All games” för att få åtkomst till alla titlar i alla dina bibliotek och “Installed” för spelen som är redo att spela.
Installera och avinstallera spel
För att installera ett spel, oavsett plattform, klicka på omslaget i din spellista.
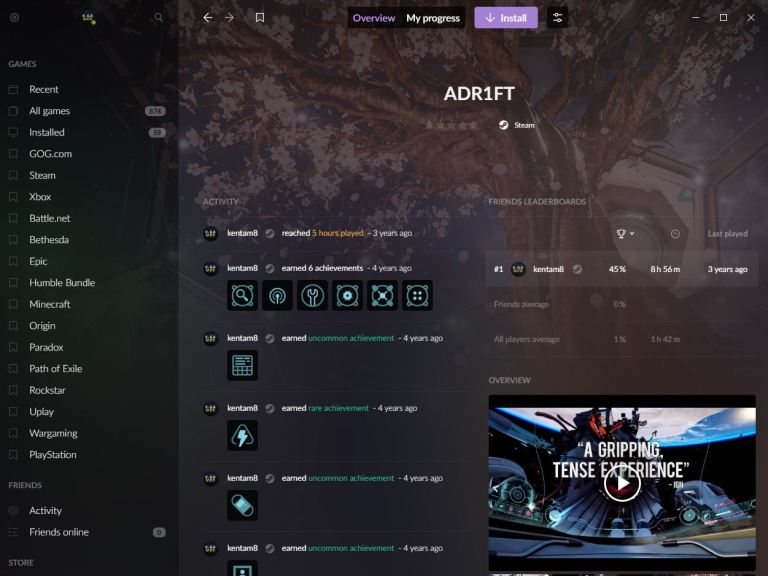
Klicka på ”Install” från dess dedikerade sida högst upp.
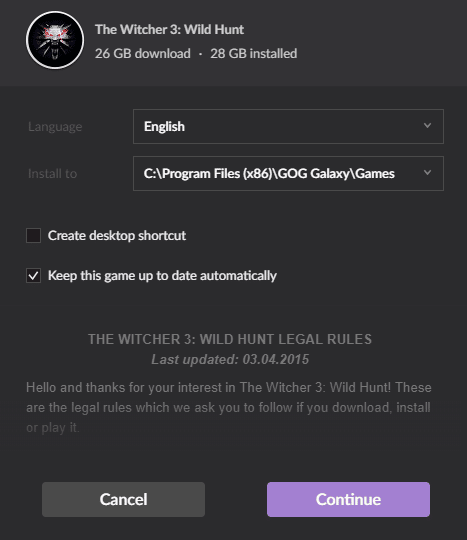
Om spelet du installerar inte är ett GOG-spel kommer GOG Galaxy 2.0 att använda sin plattformsinstallationsprogram. Om du till exempel har ett spel på Steam, när du installerar det genom GOG Galaxy 2.0, kommer det att köra Steam och mata det installationsförfrågan. Därefter tar Steam över tills installationen är klar.
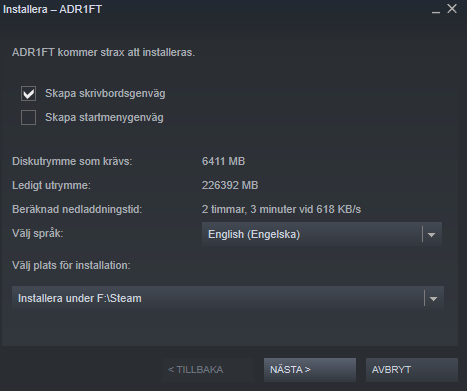
Du kan ta bort alla installerade spel från samma plats – klicka på alternativknappen bredvid “Play” och välj “Manage installation> Uninstall.”
Spelhantering
Vi berörde hur spellistan är mer mångsidig än den visar. Det hela börjar med att välja “Edit” från alternativknappen när du är på ett enda spelsida.
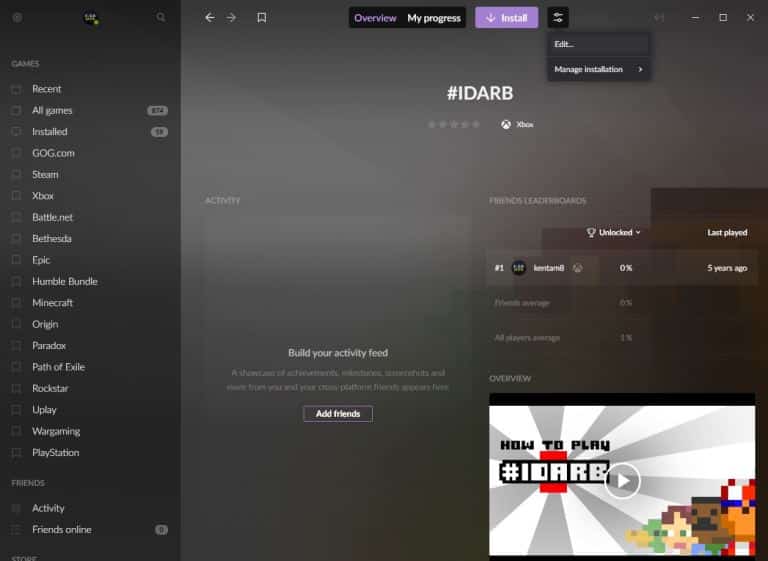
Med GOG Galaxy 2.0 kan du finjustera befintliga metadata för varje spel och lägga till betyg och taggar.
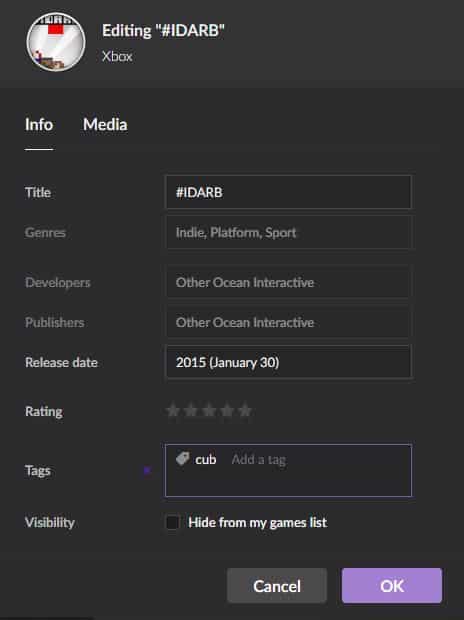
Du kan också ändra de medföljande bilderna för varje spel, men det påverkar bara estetik.
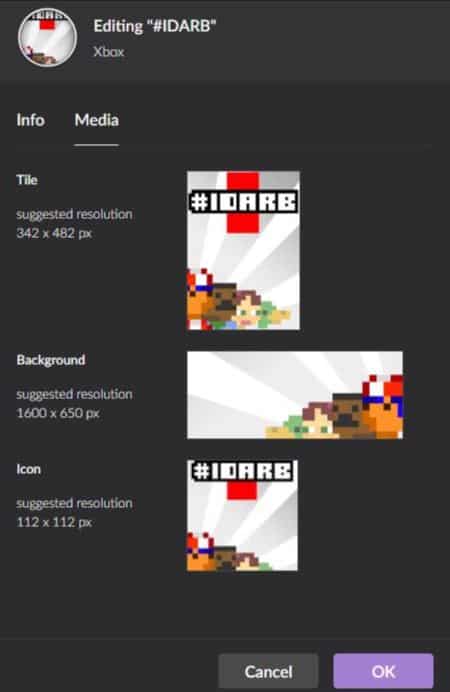
Du kan använda betyg och taggar och resten av metadata som filter för din spellista.
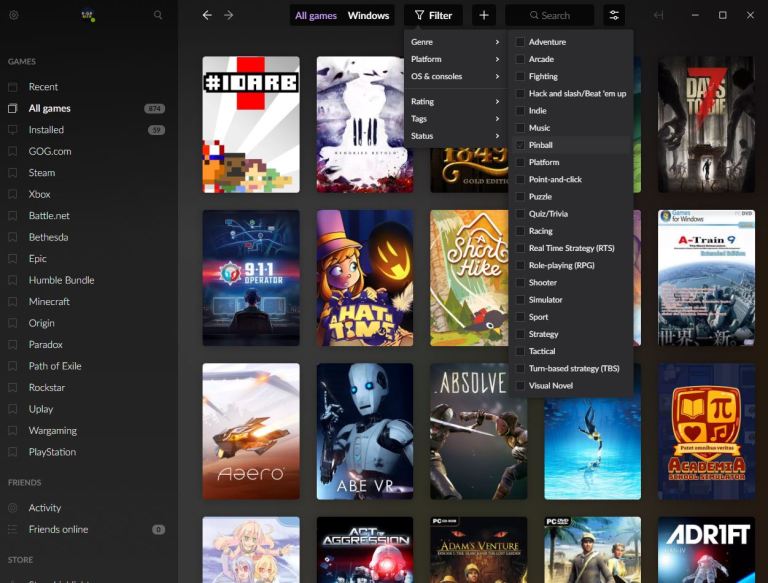
Klicka på “Filter” -knappen längst upp när du visar listan “All games” och välj vilket filter du vill. När du tittar på en filtrerad lista använder du bokmärke-knappen längst upp till vänster för att fästa den mellan de befintliga listorna i den vänstra rutan. Högerklicka på den för att ändra placering i listan.
Och det är allt som behövs.
Enkel att använda och kraftfullare än den visar, GOG Galaxy 2.0 kan förvandlas till navet för alla Dina spel. Låter du den göra det?
Tack för att du läser detta inlägg!
Vem som helst kan skicka in nyheter och artiklar till oss på något av dessa sätt:
Posta in Artiklar eller som medlem på sidan
Denna Artikel är skriven av: kenta och publiserad den



